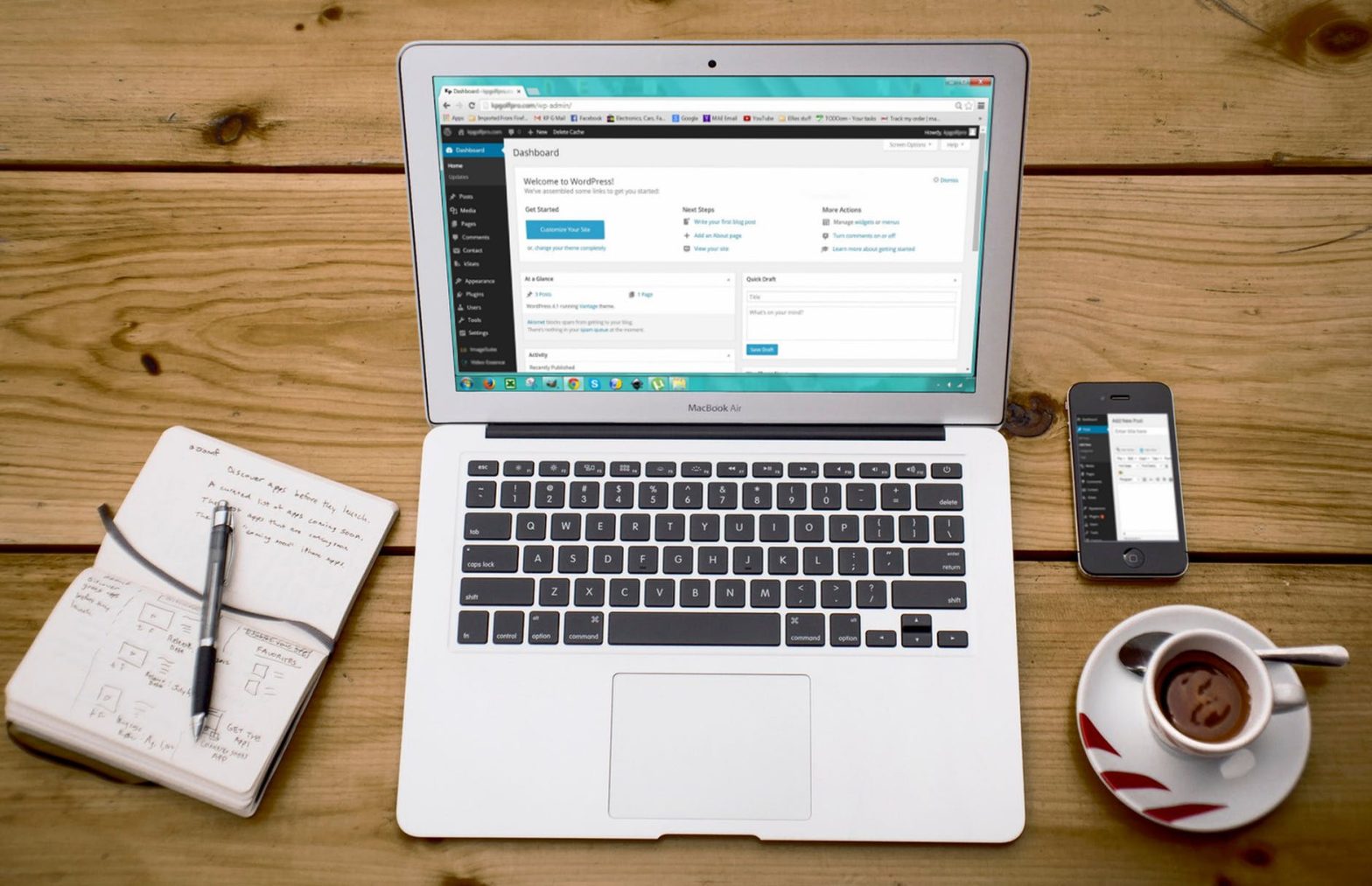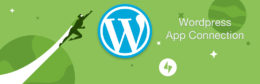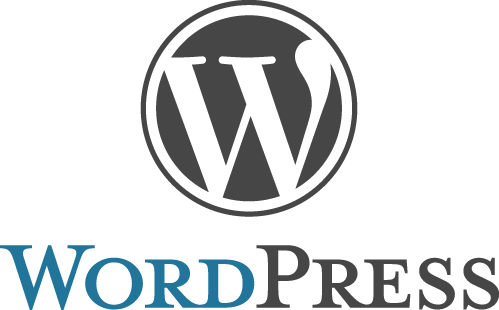Ciao a tutti! Dopo un lungo periodo di incertezza su cosa fare del mio sito, finalmente sono tornato a scrivere. Con l’avvento di strumenti intelligenti come ChatGPT, diventa più semplice redigere articoli che possano suscitare interesse.
Ma ora mi chiedo: come posso ricominciare? Una delle cose che mi sono chiesto è se provare a cercare un hosting alternativo a quello attuale. Mi chiedo se mi troverei meglio o peggio, quanto sarebbe complicato il trasferimento e quanto mi costerebbe risolvere eventuali errori.
Dopo anni di utilizzo di Aruba, uno degli hosting più noti, soprattutto in Italia, ho deciso di fare un cambiamento deciso e cercare qualcosa di più efficiente ed economico (almeno per il primo o secondo anno).
Durante i trasferimenti che ho effettuato, ho utilizzato principalmente Tophost e SiteGround, ma in questo articolo non ne parlerò. Voglio invece condividere la mia esperienza con Register.it, scelta consigliata dall’algoritmo di Google e da SOSWP, uno dei siti informativi più letti su WordPress.
Come è andata? Direi che è stata una scelta relativamente buona, ma anche con alcuni aspetti negativi.
Il trasferimento ha richiesto circa 4-5 giorni, il che è nella norma. Tuttavia, una volta completato, mi sono ritrovato con il sito completamente vuoto. Ho pensato che potesse essere un problema temporaneo, quindi ho deciso di aspettare. Ma cosa è successo? Nulla. Ho dovuto attivare e gestire tutto manualmente.
Nonostante ciò, non avendo effettuato un backup con plugin come All in One, ho optato per una soluzione alternativa ma efficace: trasferire tutto manualmente.
Ho quindi scoperto che il trasferimento di WordPress non era “automatico”.
Per trasferire un sito web da un hosting all’altro, ci sono tre cose principali da fare:
- Installare WordPress sul nuovo sito di destinazione.
- Spostare il database completo.
- Spostare tutti i contenuti caricati nella cartella wp-content.
- Installare e configurare i plugin che utilizzavi in precedenza (non tutti, poiché il database precompilato può aiutare).
La prima fase, ormai, è diventata automatica: richiedi e viene installata.
La seconda fase è quella su cui bisogna prestare maggior attenzione. Strumenti come PHPMyAdmin offrono un sistema di import/export molto interessante. Il mio consiglio è di scaricare solo il database che utilizzavi e, se necessario, sostituire il nome del database con quello del nuovo sito di destinazione. Se le tabelle hanno un prefisso diverso da “wp_”, assicurati di sostituire tutte le occorrenze con “wp_”.
L’importazione dovrebbe andare a buon fine se tutto è corretto.
Prima di eseguire l’importazione, assicurati di cancellare eventuali tabelle già presenti nel nuovo database per evitare conflitti.
Per quanto riguarda i contenuti della cartella wp-content, puoi prenderli utilizzando il file manager del tuo hosting o, come consigliato, tramite programmi come FileZilla. Assicurati di aumentare il limite massimo di connessioni simultanee fino a 10 per facilitare il processo.
Carica le cartelle wp-content/uploads e wp-content/plugins nella nuova installazione.
Successivamente, accedi al tuo sito utilizzando le tue precedenti credenziali e procedi con le necessarie installazioni e configurazioni.
Infine, ricorda di testare attentamente il nuovo sito per assicurarti che tutto funzioni correttamente. Controlla le pagine, gli articoli, i collegamenti, i plugin e le funzionalità per individuare eventuali errori o problemi da risolvere.
Spero che queste informazioni siano utili per coloro che possiedono un blog e si trovano nella stessa situazione. Se avete domande o dubbi, non esitate a chiedere!