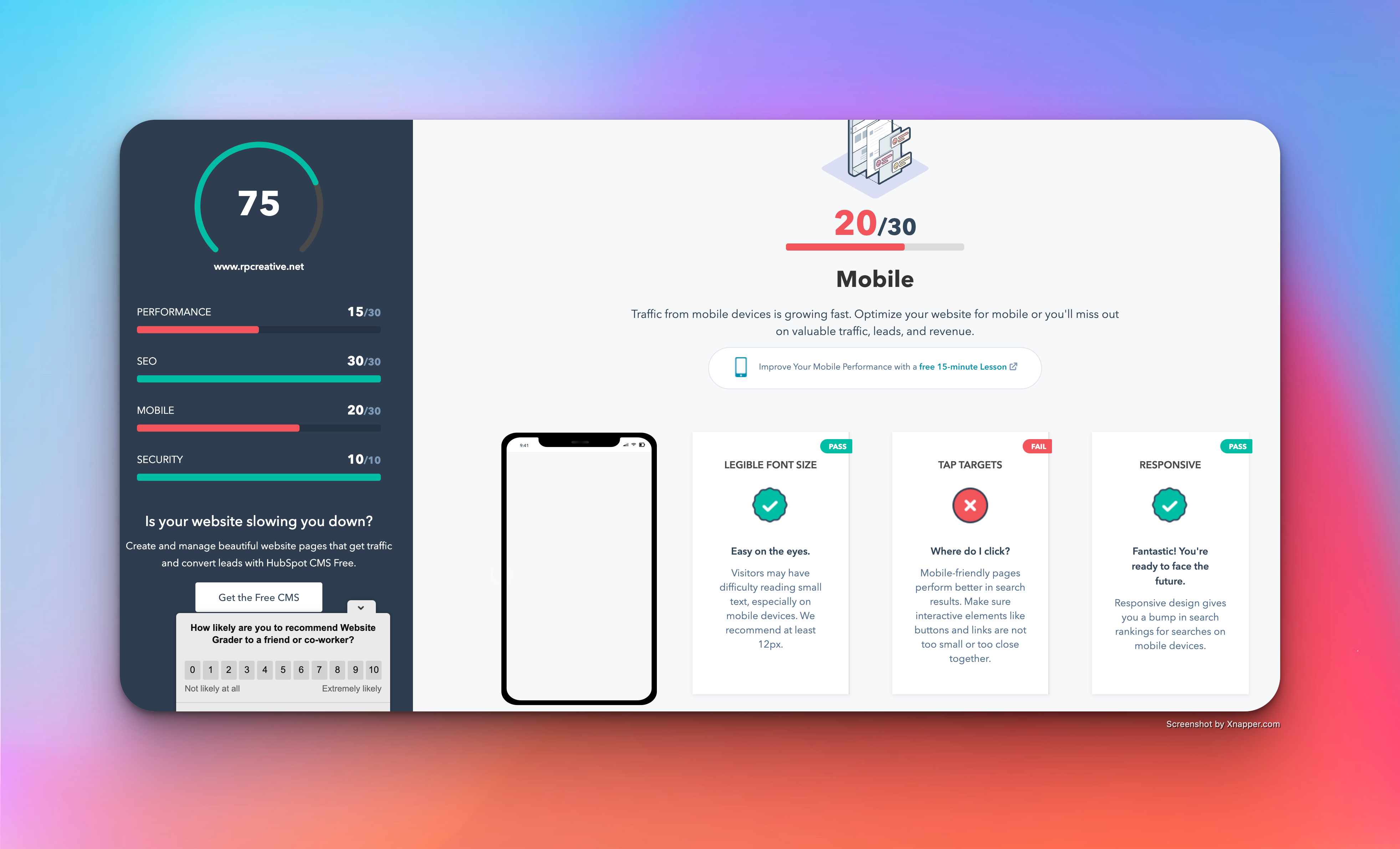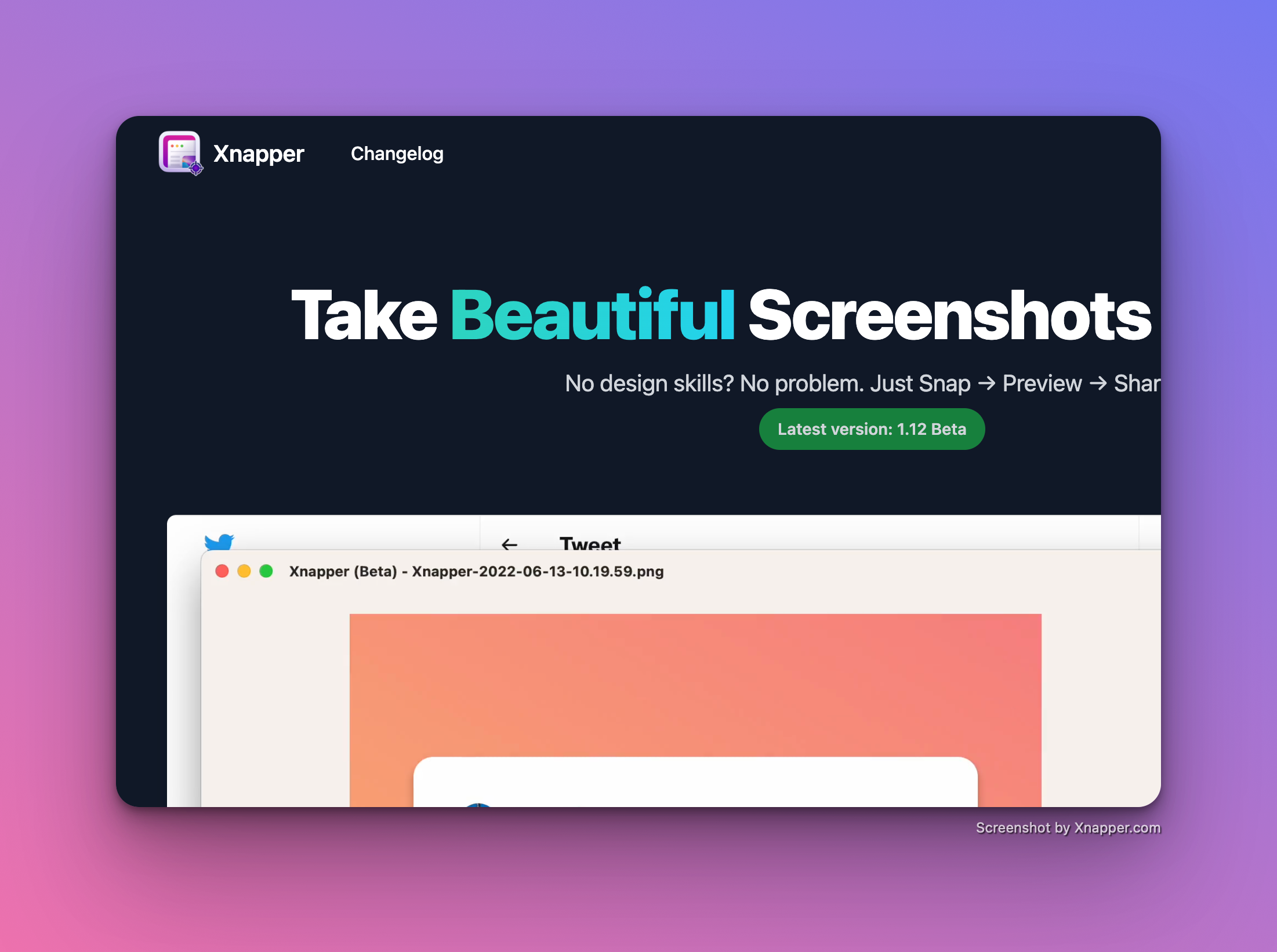L’installazione pulita di Windows 10 è una procedura che permette di ripristinare il proprio computer eliminando completamente i dati presenti sul disco e reinstallando il sistema operativo da zero. Questo tipo di installazione è molto utile quando si riscontrano problemi di performance, errori di sistema o semplicemente si desidera ripartire da un ambiente pulito. Tuttavia, durante questo processo, potrebbe comparire un errore comune che impedisce la creazione di una nuova partizione sul disco, bloccando così l’installazione.
Se stai affrontando l’errore “Non sono riuscito a creare una nuova partizione” durante l’installazione pulita di Windows 10, non preoccuparti: in questa guida ti mostreremo come risolvere il problema passo dopo passo.
Perché Compare l’Errore di Partizione?
Questo errore si verifica solitamente a causa di problemi con il disco rigido o con la gestione delle partizioni. Le cause possono essere diverse:
- La presenza di più dischi con priorità diversa.
- Errori nei file di configurazione della partizione.
- Problemi nel riconoscimento del disco da parte del sistema di installazione di Windows.
Vediamo ora come risolvere il problema con la guida fornita da un utente esperto sul forum Microsoft.
Guida Passo-Passo per Risolvere l’Errore di Partizione
- Preparazione dell’USB di Installazione:
- Assicurati di avere un’unità USB avviabile di Windows 10 creata correttamente. Puoi utilizzare lo strumento ufficiale di Microsoft, il Media Creation Tool, per creare una chiavetta USB avviabile.
- Avvia il PC dall’USB:
- Collega la chiavetta USB al tuo computer.
- Riavvia il PC e accedi al BIOS/UEFI (di solito premendo tasti come F2, F12, ESC o DEL subito dopo l’accensione).
- Modifica l’ordine di avvio selezionando l’USB come dispositivo principale.
- Salva le modifiche ed esci dal BIOS.
- Accedi al Prompt dei Comandi Durante l’Installazione:
- Quando arrivi alla schermata di installazione di Windows, premi
Shift + F10per aprire il prompt dei comandi.
- Usa DiskPart per Gestire le Partizioni:
- Digita
diskparte premi Invio per avviare lo strumento DiskPart. - Elenca i dischi disponibili con il comando
list disk. - Seleziona il disco su cui vuoi installare Windows digitando
select disk X(sostituisci “X” con il numero del disco corretto). - Digita
cleane premi Invio. Questo comando eliminerà tutte le partizioni presenti sul disco selezionato. - Crea una nuova partizione primaria con
create partition primary. - Seleziona la nuova partizione con
select partition 1e attivala conactive. - Formatta la partizione utilizzando il comando
format fs=ntfs quick. - Assegna una lettera alla partizione con
assign letter=C.
- Chiudi il Prompt dei Comandi e Continua l’Installazione:
- Chiudi il prompt dei comandi e torna alla schermata di installazione di Windows.
- Ora dovrebbe essere possibile selezionare il disco e continuare con l’installazione di Windows 10 senza ulteriori errori.
Consigli Utili per Evitare Problemi di Partizione
- Rimuovi tutti i dischi esterni: Prima di iniziare l’installazione, scollega eventuali dischi esterni o unità USB non necessarie che potrebbero interferire con il processo.
- Controlla la modalità del disco (UEFI/Legacy): Assicurati che il BIOS sia configurato correttamente per l’avvio in modalità UEFI o Legacy, in base alla configurazione del disco.
- Aggiorna il BIOS/UEFI: Un BIOS obsoleto potrebbe causare problemi con la gestione dei dischi. Verifica sul sito del produttore del tuo PC se sono disponibili aggiornamenti.
Conclusione
L’errore “Non sono riuscito a creare una nuova partizione” durante l’installazione pulita di Windows 10 può essere frustrante, ma seguendo questi semplici passaggi sarai in grado di risolverlo facilmente. Assicurati di eseguire correttamente ogni comando e, se hai ancora problemi, potrebbe essere utile verificare lo stato del disco con strumenti diagnostici per assicurarti che non ci siano errori fisici.
Per ulteriori consigli e supporto, puoi visitare i forum ufficiali di Microsoft o consultare guide specifiche per il tuo hardware. Buona installazione!