Lavorando in gruppo per un progetto o una ricerca, è sempre utile poter condividere un file anche se ci si trova a chilometri di distanza. Sono tanti i programmi adatti a questo scopo, primo fra tutti è sicuramente da citare Google Documenti, semplice ed efficace. Eppure pecca nella grafica, in questo momento non ingloba quei bellissimi temi che si vedono su software più professionali e moderni come Pages e Word. E allora, vediamo come condividere un file tra più utenti e permettere la modifica contemporanea del documento, utilizzando Word del cofanetto Office di Windows.
Qualora non lo sappiate, Word e tutti gli altri programmi Office, sono gratuiti per chi frequenta un corso di studi all’università, con questo significa che avrete office senza bisogno di andarvi a cercare canali pirata rischiosi per il vostro computer (Download per studenti). Quando vi loggate col vostro account e create un nuovo documento di word, in alto a destra (che siate su Mac o Windows è indifferente) troverete il pulsante CONDIVIDI.
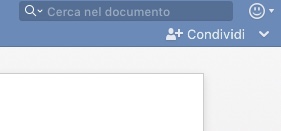
Avrete quindi la possibilità di invitare le persone tramite link o invitarle via email. Tutto è pronto e i vostri file troveranno nella sezione “Condivisi” i file che avete appena condiviso. La modifica del testo avviene tramite lock e unlock. Significa che se un vostro amico sta modificando una parte del testo, l’altro non potrà contemporaneamente modificarla poiché si creerebbe un conflitto. Piano piano capirete meglio come funziona utilizzandolo.
