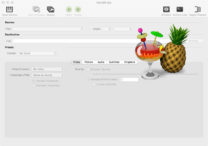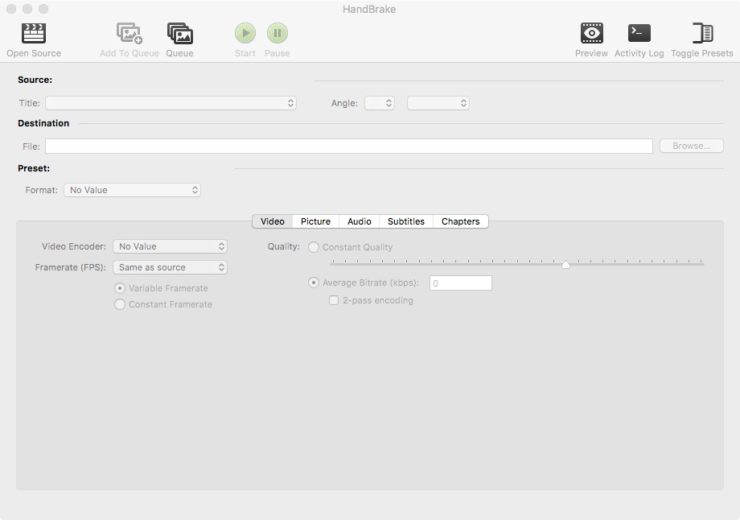Seppure non evidenti, i sistemi operativi maggiormente utilizzati al mondo hanno delle funzionalità interessanti già presenti tra i software installati. In questo articolo vedremo quali sono i metodi ufficiali per poter registrare lo schermo senza far uso di software di terze parti, spesso a pagamento o con un tempo limitato di registrazione.
Iniziamo da Windows:
Windows 11 ha un registratore dello schermo incluso nel sistema operativo, ma è nato per lo più per registrarsi mentre si gioca. Per poter avviare lo strumento anche per un uso diverso dal gioco, bisogna anzitutto aprire l’applicazione Xbox app che trovate cercando nella barra di ricerca. Dopo di che, cliccando sul tasto [Windows] + [G] partirà lo strumento per la registrazione dello schermo.
A questo punto, tramite la combinazione di tasti [Windows]+[Alt]+[R] potrete avviare la registrazione. Ogni video verrà memorizzato nella cartella Video/Cattura in formato MP4.
Continuiamo con MacOS:
Su MacOS la stessa funzionalità è molto più rapida e efficiente. Vi basterà infatti cliccare la combinazione [Command] + [Shift] + 5 per aprire il pannello che vi serve per registrare lo schermo. Tra i comandi troverete il comando registra l’intero schermo che, come su Windows, partirà la registrazione e salverà il video creato all’interno della cartella che preferite.
Avete strumenti alternativi utili a velocizzare la registrazione dello schermo? Lasciate un commento su questo articolo.
Hai Windows e vorresti la barra delle applicazione come su MacOS? Guarda questa altra guida, potrebbe tornarti utile.