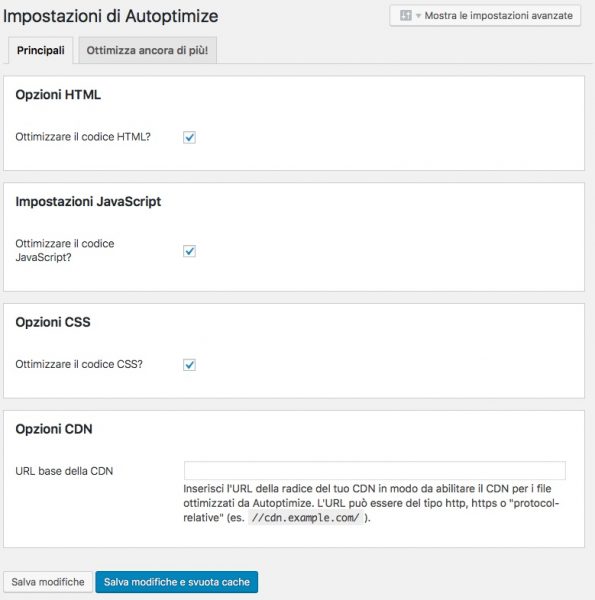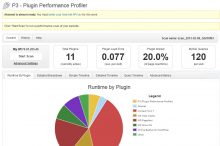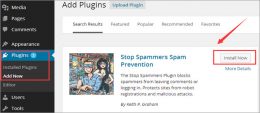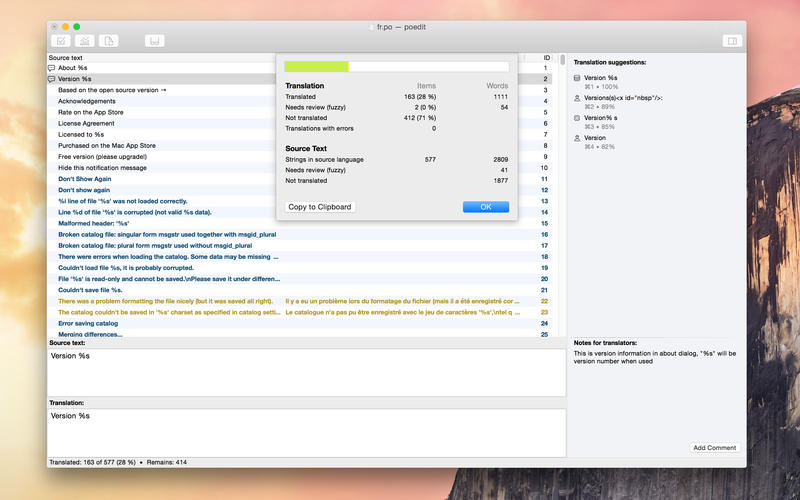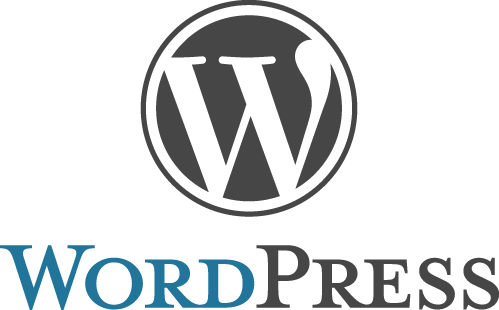Se siete degli amanti di WordPress e volete contribuire allo sviluppo di un modulo aggiuntivo o di un template tutto nuovo, dovete sicuramente possedere dei programmi fondamentali che vi aiuteranno nel vostro developing.
Io personalmente mi sono occupato dello sviluppo di un applicativo aggiuntivo che sarà disponibile per il download su RPCreative, e ti mostrerò quindi quali software ho utilizzato in maniera del tutto gratuita.
Per sviluppare con WordPress la cosa fondamentale prima di pubblicare un plugin è quella di poter vedere sempre il suo funzionamento, per ogni piccolo aggiornamento, in tempo reale. Quindi per velocizzare questo fattore e rimuovere quindi la scomodità di dover inserire per ogni aggiornamento il plugin nuovo, potrete utilizzare wordpress localmente.
Localmente significa che potrete fare in modo che il vostro PC o Mac crei in locale un corretto ambiente di installazione quindi un web server Apache è uno MySQL affinchè WordPress funzioni.

Parliamo quindi di MAMP, uno dei programmi che fa ciò che vi ho spiegato in modo sublime ed efficace. MAMP è di 2 versioni differenti, una gratuita e una a pagamento. Quella gratuita è perfetta per ciò che ci serve e quindi non necessitiamo di acquistare la PRO, che contiene dei componenti aggiuntivi per uno sviluppo più professionale.
Per utilizzare MAMP dovrete innanzitutto installarlo, dopo di che dovrete inserire la cartella già scompattata di WordPress nella cartella htdocs. Adesso non appena avvierete il server potrete visionare il vostro sito andando su http://localhost:8888

Che programma utilizzare per scrivere codice? Ovviamente il migliore che io abbia utilizzato è PHPStorm della famiglia JetBrains. Perfetto in ogni suo utilizzo e aiuta parecchio nella compilazione del codice, in quanto facilmente potrete entrare e visionare le librerie che da WordPress e utilizzare quindi le funzioni che più vi aggradano.
PHPStorm di per se è a pagamento, però è possibile usufruire di una licenza gratuita per studenti e insegnanti iscrivendosi al sito con l’email che vi fornisce la vostra università ad esempio.
Questi due programmi sono quelli che più mi hanno aiutato nella implementazione del plugin, ovviamente per il resto delle cose sarà bene cercare su internet per trovare risposte e consigli da altri developer esperti in questo campo.