Potrebbe esservi utile un modo per aggiungere una tassa fissa o percentuale ai vostri metodi di pagamento. Questo poiché, servizi come PayPal o simili, prevedono che venga detratta una certa percentuale di pagamento di conversione quando si riceve una somma di denaro da carta di credito.
Dato che viene alquanto scomodo dover inserire un sovrapprezzo sui prodotti, sarebbe necessariamente utile trovare un modo per aumentare il prezzo in modo ovviamente visibile dal cliente prima di procedere al pagamento.
Per WooCommerce esiste un Plugin di terze parti, gratuito, disponibile tra i Plugin su WordPress, di nome WooCommerce Pay for Payment. Il Seguente Plugin, dopo essere stato installato all’interno del vostro sito web, inserirà due ulteriori campi visibili su ogni metodo di pagamento.
Recatevi su Impostazioni WooCommerce -> Cassa -> Metodi di pagamento. Selezionate quello da modificare e apritelo, a questo punto vedrete in basso una sezione di questo tipo
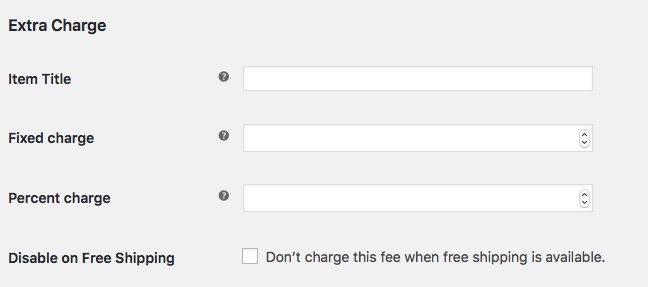
Il Titolo dovrebbe essere inserito automaticamente, il Fixed Charge corrisponde ad una tassa fissa da applicare sul metodo di pagamento scelto, il Percent Charge invece corrisponde ad una tassa percentuale a vostro piacimento.
Potete anche inserire, a vostro piacimento, se applicare la tassa sul prodotto o su prodotto e spedizione inclusa, oppure inserire un massimo sopra la quale non viene calcolata una tassa maggiorata.
![[WooCommerce] Aggiungere una Tassa ad un Metodo di Pagamento Scelto](https://rpcreative.net/wp-content/uploads/2017/01/woocommerce-tassa-modo-pagamento-260x83.jpg)
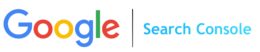

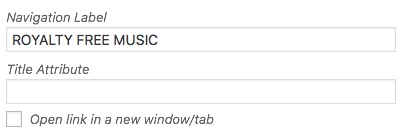
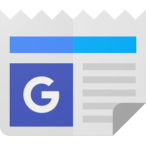
![[WooCommerce] Impostare Correttamente le Variazioni dei Prodotti](https://rpcreative.net/wp-content/uploads/2017/01/woocommerce-variazioni-prodotto-260x83.jpg)
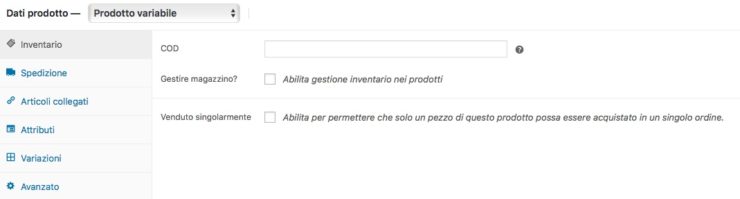
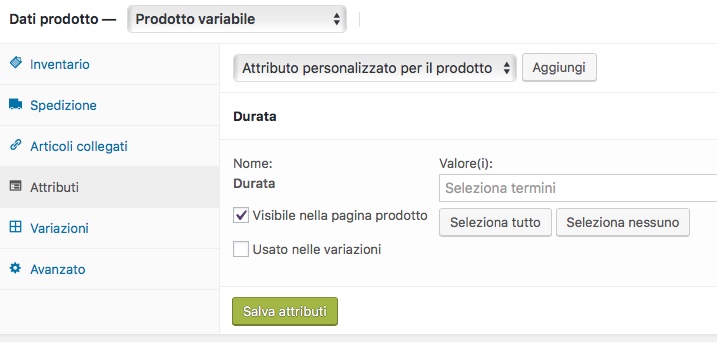
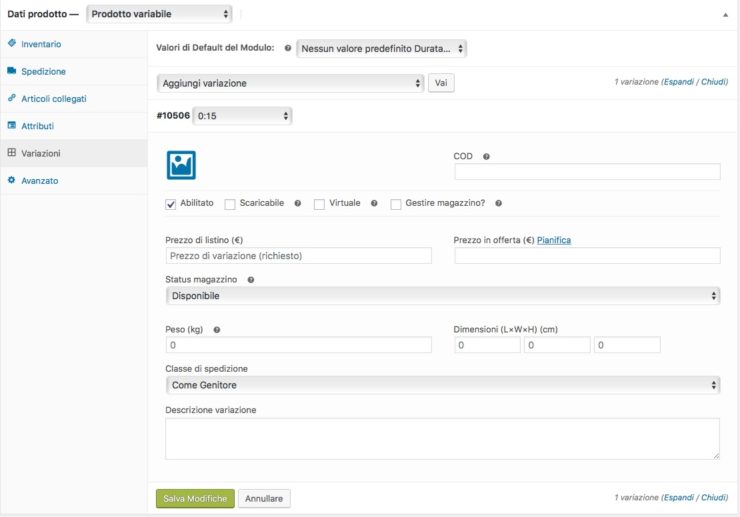
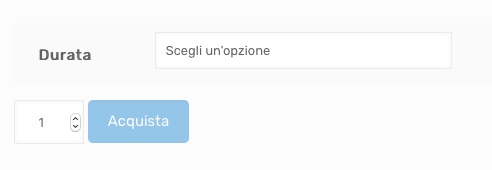
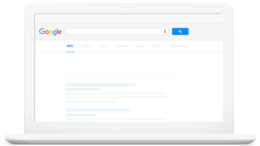
![[WooCommerce] Configurare i metodi di Spedizione per gli Ordini](https://rpcreative.net/wp-content/uploads/2016/12/woocommerce-spedizioni-260x83.jpg)
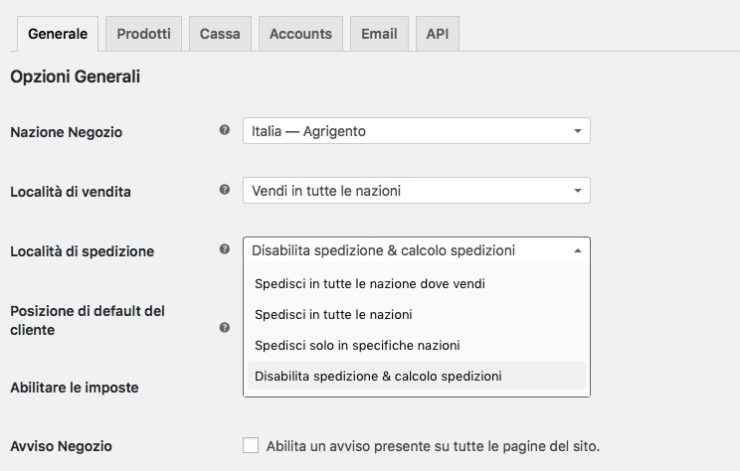
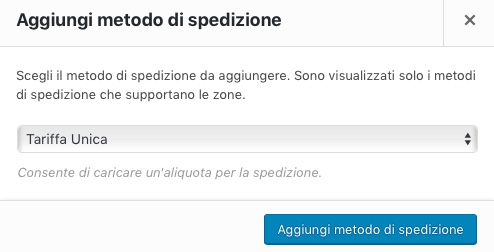
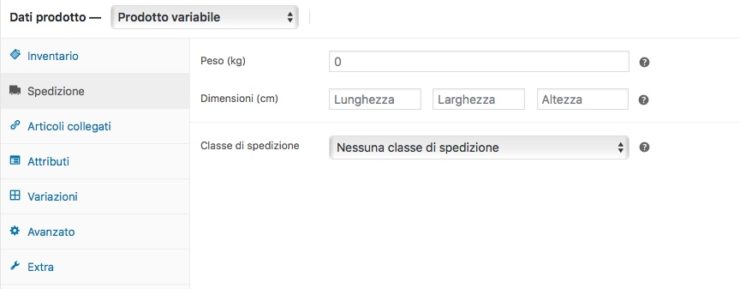

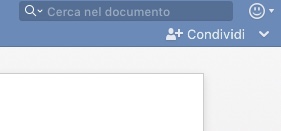
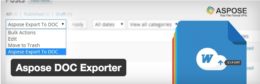
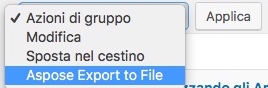 one nel sito Aspose Cloud, per l’inserimento di 2 chiavi che prenderete sullo stesso sito. Dovrete recarvi su Impostazioni -> Aspose Doc Exporter e procedere alla registrazione. Dopo aver correttamente inserito le chiavi all’interno della dashboard, recatevi su Artico
one nel sito Aspose Cloud, per l’inserimento di 2 chiavi che prenderete sullo stesso sito. Dovrete recarvi su Impostazioni -> Aspose Doc Exporter e procedere alla registrazione. Dopo aver correttamente inserito le chiavi all’interno della dashboard, recatevi su Artico