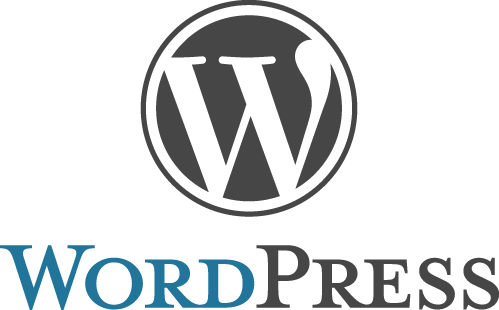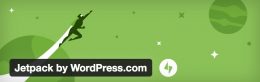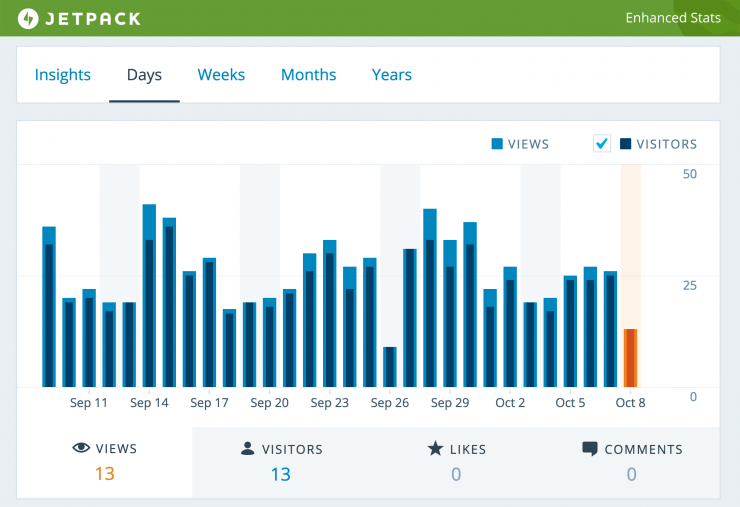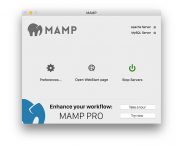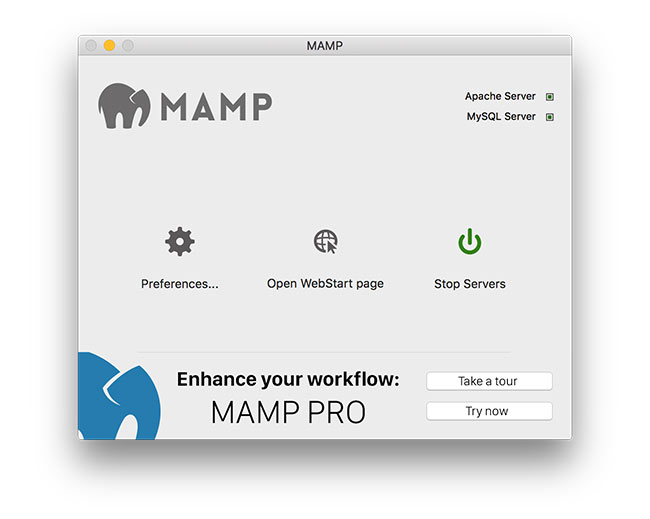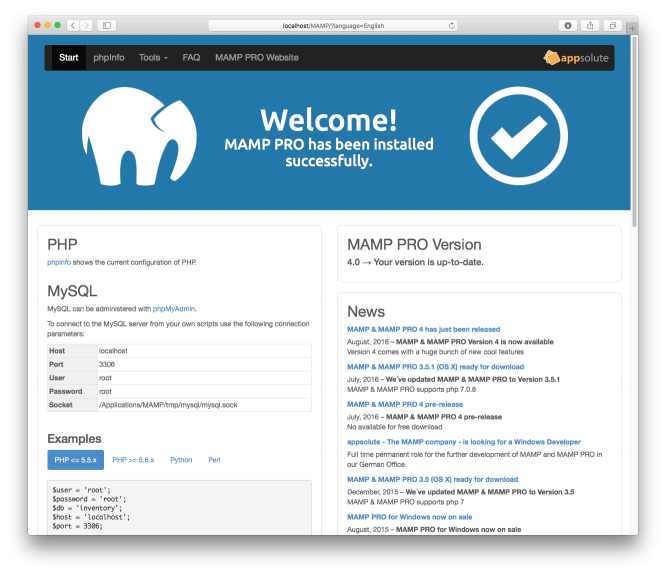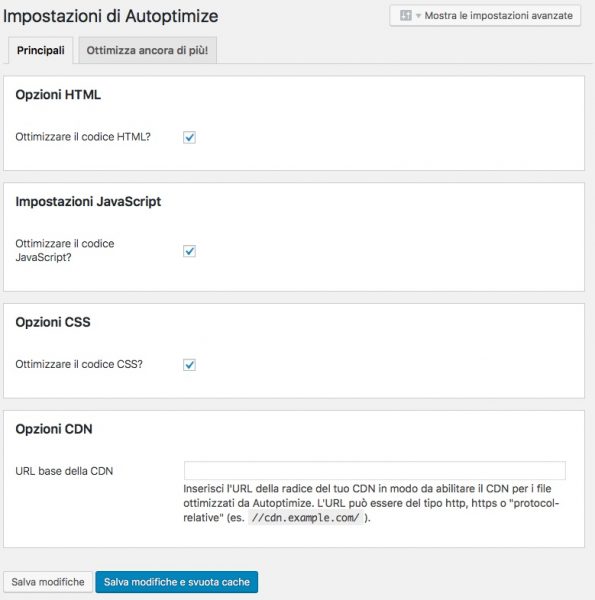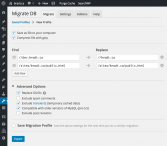Woocommerce di base permette la notifica via email sia all’amministratore del sito che al cliente per vari motivi. Principalmente quando viene effettuato un ordine da parte di un cliente, ed esso viene completato con il pagamento, arriva una email di nuovo ordine. Il resoconto dell’ordine viene spedito al cliente, invitandolo ad attendere la spedizione da parte del proprietario del sito.
Ebbene, fra tutte questi tipi di notifiche ne mancano alcune che potrebbero essere fondamentali: le notifiche per i pending order.
I Pending Order sono quegli ordini che sono stati fatti ma che ancora non sono stati pagati. E’ vero che lato amministratore esiste una tabella con gli ordini che sono “in attesa di pagamento”, ma sarebbe bene ricevere una email quando questo accade. Il cliente magari avrà bisogno di chiarimenti prima di effettuare il pagamento della merce desiderata.
Esiste un Plugin estensivo a Woocommerce, che ci aiuterà a questo scopo: Follow Up Email.
Il seguente Plugin ha tanti tipi di personalizzazione, fra questi a noi serve configurare le email per i “Pending Orders“. Dopo aver installato il Plugin dovrete andare nelle impostazioni di Follow Up Email e configurate un nuovo tipo di notifica.
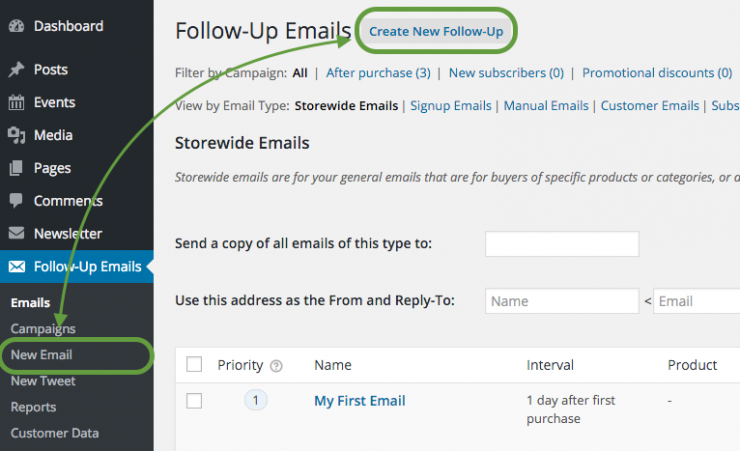
Inserite poi questo tipo di email in modo da configurarlo correttamente con Woocommerce.
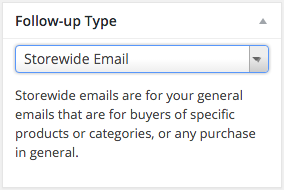
Impostate quindi il Trigger che ci serve nel seguente modo
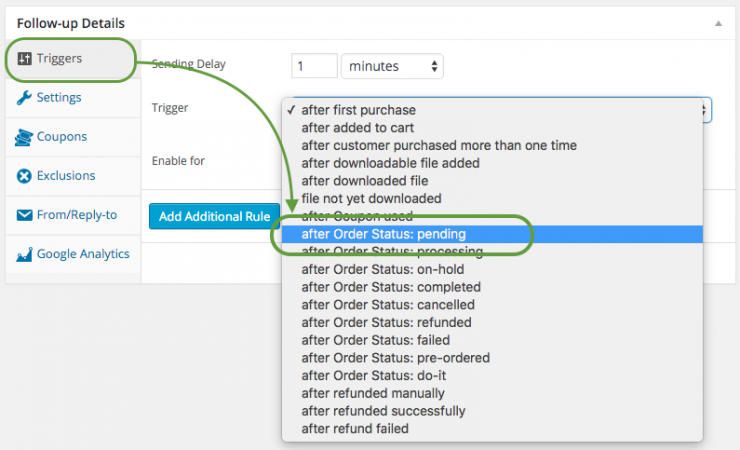
E per Concludere inserite la spunta per Remove for Status Change che servirà a non inviare email nel caso in cui il cliente effettui un pagamento nel tempo limite.
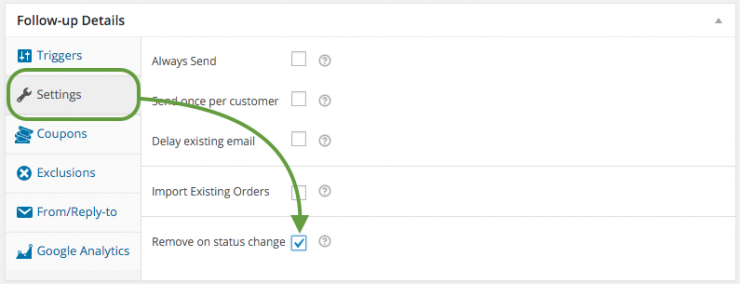
Il Plugin è stato configurato correttamente, adesso dopo un certo lasso di tempo da voi scelto, verrà spedita una email al cliente e se volete una copia al vostro indirizzo dove verrà mostrato un invito ad effettuare il pagamento. Il tutto ricordatevi che è interamente personalizzabile.
![[WooCommerce] Ricevere Email di Notifica prima del Pagamento](https://rpcreative.net/wp-content/uploads/2016/10/wordpress-woocommerce-ecommerce-260x134.png)