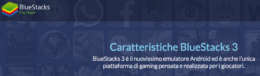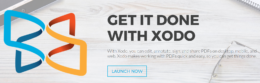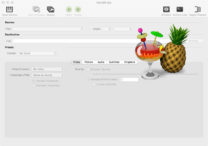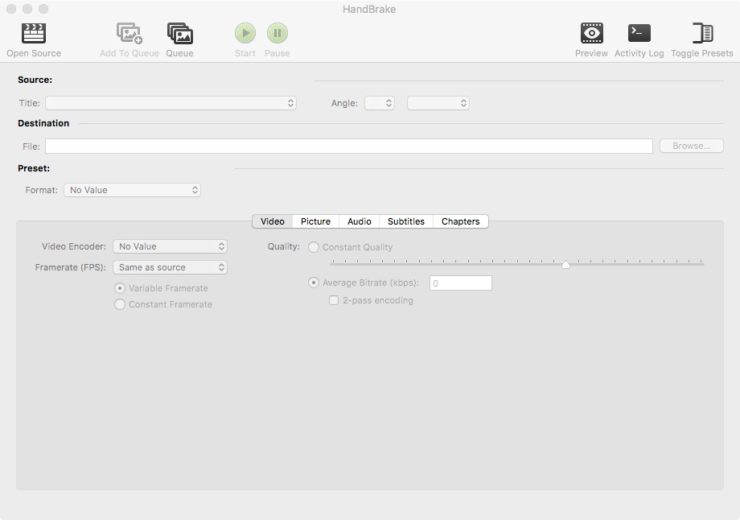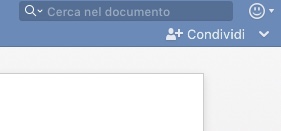Quando pensai di pubblicare questo articolo, mi sarei riferito ad un programma di nome XP Mode di cui probabilmente avrete saputo parlare, si tratta di una funzionalità offerta da Windows per aprire programmi di vecchia generazione, per XP appunto attraverso una macchina virtuale. Usando però questo programma mi sono accorto di alcuni problemi non di poco conto ed è per questo che qui vi consiglierò un metodo alternativo che sicuramente sarà migliore.
La macchina virtuale di per se occupa risorse, quindi se avete un pc con poca RAM e con un processore vecchiotto, avrete dei grossi problemi all’avvio dell’applicazione. XP mode vi semplifica un po la vita permettendovi di aprire esclusivamente il programma senza il sistema operativo che ci sta attorno, ma non è che sia un grande vantaggio dato che comunque il tempo ci vuole. Ecco che succede il secondo problema, i file aperti da windows 7 non vengono trovati dalla macchina virtuale. Quindi se dovete lavorare con file con un vecchio editor ad esempio avrete problemi poiché dovrete ogni volta copiare tutti i file nell’hard disk virtuale e quindi successivamente aprirli da là dentro.
Ma se ci pensiamo un attimo, i vecchi programmi probabilmente giravano bene su un sistema operativo a 32 bit, allora piuttosto che installare programmi esterni e trovare enormi complicazioni, installate la versione di Windows 7 a 32 bit, e tutto si risolverà. Almeno così è successo a me, ho potuto installare programmi vecchi utilizzando Windows 7 a 32 bit. Fate un tentativo anche voi, e se vi risulta beh, il consiglio è andato a buon fine.
Il problema di usare un sistema operativo a 32 bit, qualora la vostra macchina sia predisposta per i 64, probabilmente potrebbe comportare un rallentamento sulla velocità di cpu e delle applicazioni. Quindi io ve li presento entrambi, ciò che preferite usate.