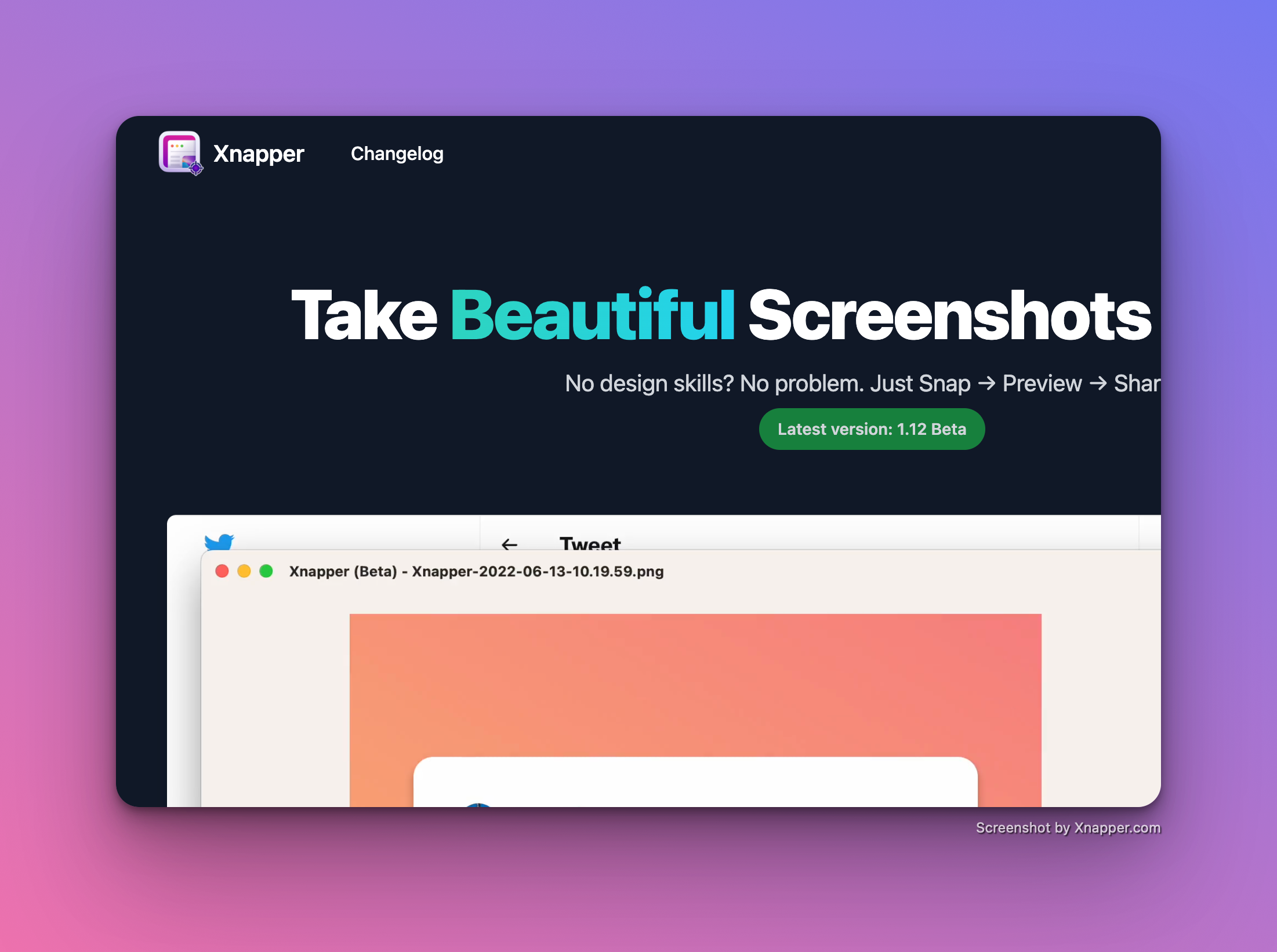Nelle recenti settimane mi sono ritrovato nella situazione descritta nel titolo e ho cercato su internet una soluzione che risolvesse questo problema. Di solito, la maggior parte delle guide suggerisce di effettuare operazioni come reinstallazione dell’applicazione, cancellazione della cache e simili.
Ogni tentativo però non era andato a buon fine, e probabilmente la soluzione era diversa. Probabilmente se non hai ancora risolto dopo lunghe ricerche ti starai trovando nella mia situazione.
L’unico modo che ha risolto il problema è descritto nei prossimi passaggi. Vi anticipo subito che non vengono proposti riavvii del telefono o eventuali reinstallazioni.
A volte il download fallito è causa di un media che è stato scaricato male o con degli errori e che quindi causa un bug nell’intera applicazione. Piuttosto che eliminare i media dovete recarvi nella cartella Whatsapp tramite l’uso di un file manager, e successivamente rinominare la cartella stessa da “whatsapp” ad un altro nome (io per comodità ho messo whatsapp2).
A questo punto, riavviando l’applicazione, provate ad effettuare il download di un nuovo media e notate se l’errore è stato di fatto risolto.
Se è risolto allora tornate nel file manager e rinominate nuovamente la cartella da “whatsapp2” a “whatsapp”, e riavviate l’app.
Problema risolto? Bastavano questi piccoli passaggi per risolvere questo bug. Se invece queste operazioni non vi hanno aiutato, scrivete nei commenti e proveremo delle soluzioni alternative.